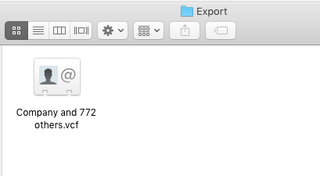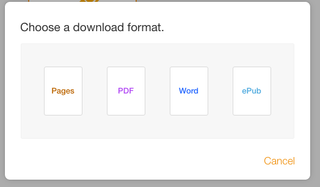
When you purchase through links on our site, we may earn an affiliate commission. Here’s how it works.
Users switching from OS X to Windows may be wondering what files they can bring with them, and which files will need to stay behind. Fortunately, you can convert the files from Apple's own productivity suite (Pages, Numbers and Keynote) as well as export all of the contacts from your address book.
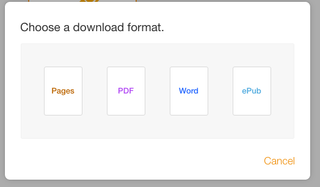
Not all Apple files can be converted to Windows files. For example DRM-protected iTunes music purchases (though the company stopped applying protection in 2007) can't be converted for use with any Windows program of your choice and will need to used with the Windows version of iTunes. Apple doesn't provide a way to export the text files from its Notes app, so you'll need to either keep using iCloud.com or copy and paste the notes that you want to keep.
What you can do, without spending any money or using third party software, is convert Pages documents, Numbers spreadsheets, Keynote presentations and the address book entries from the Contacts app. While you won't need a Mac to convert the iWork documents, you will need access to a Mac for your contacts, as you need access to Apple's app to modify its own contacts archives.
1. Sign into iCloud.com with your Apple ID.
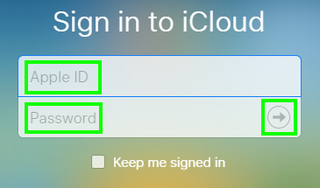
2. Select Pages.
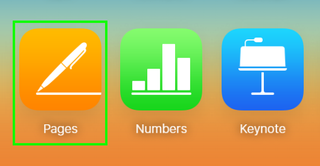
3. Click the Gear icon.
Get our in-depth reviews, helpful tips, great deals, and the biggest news stories delivered to your inbox.
By submitting your information you agree to the Terms & Conditions and Privacy Policy and are aged 16 or over.
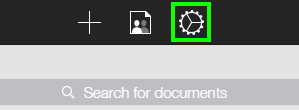
4. Select Upload Document.
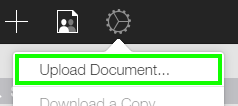
5. Select a Pages file and then click Open.
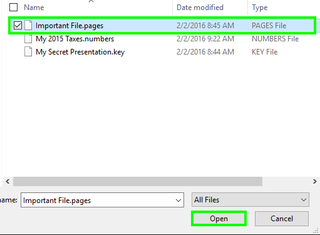
6. Right-click the Pages file.
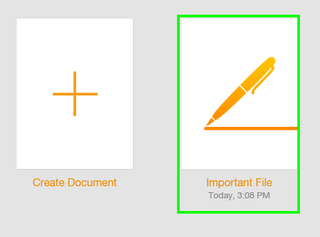
7. Select Download a Copy.
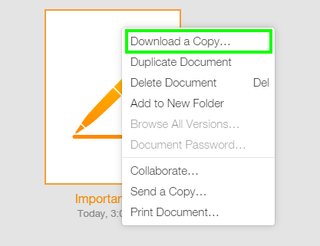
8. Select Word.
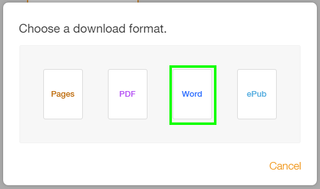
Your Pages file has been converted to a Microsoft Word file!
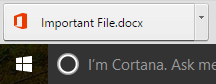
1. Sign into iCloud.com with your Apple ID.
2. Select Numbers.
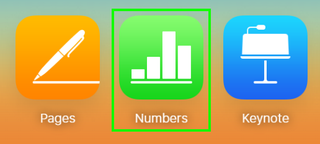
3. Click the Gear icon.
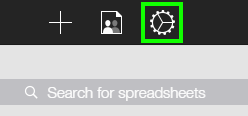
4. Select Upload Spreadsheet.
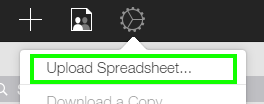
5. Select a Numbers file and then click Open.
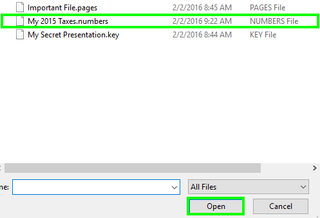
6. Right-click the Numbers file.

7. Select Download a Copy.
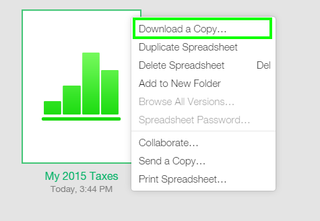
8. Select Excel.
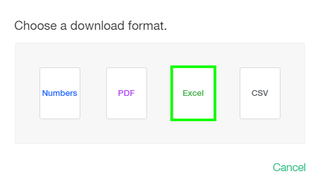
Your Numbers spreadsheet has been converted to a Microsoft Excel file!
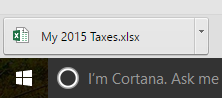
1. Sign into iCloud.com with your Apple ID.
2. Select Keynote.
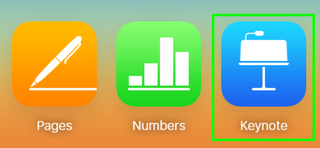
3. Click the Gear icon.
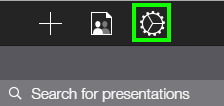
4. Select Upload Presentation.
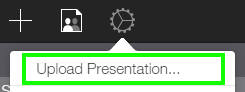
5. Select a Keynote file and then click Open.
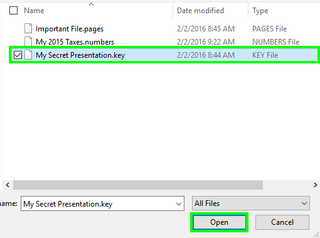
6. Right-click the Keynote file.
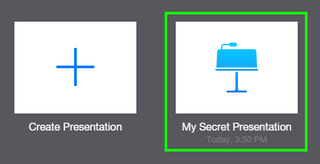
7. Select Download a Copy.
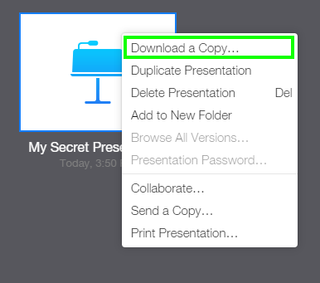
8. Select PowerPoint.
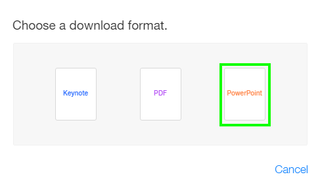
Your Keynote presentation has been converted to a PowerPoint file!
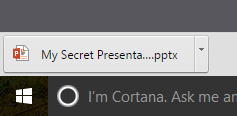
1. Open Contacts and select the contacts you want to transfer (Command + A to select all)
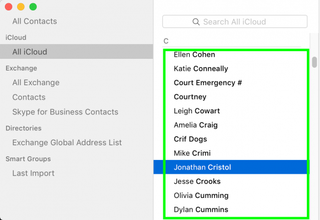
2. Right-click on the contacts.
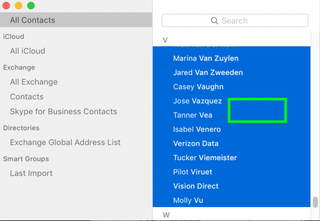
3. Select Export VCard.
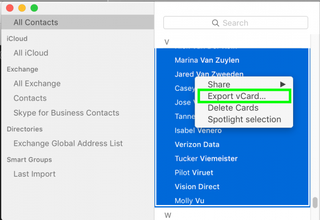
4. Click Save.
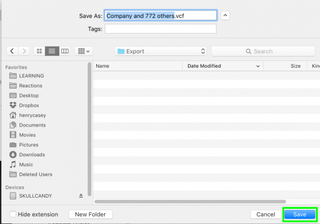
Your contacts have been exported to a widely supported .VCF file!