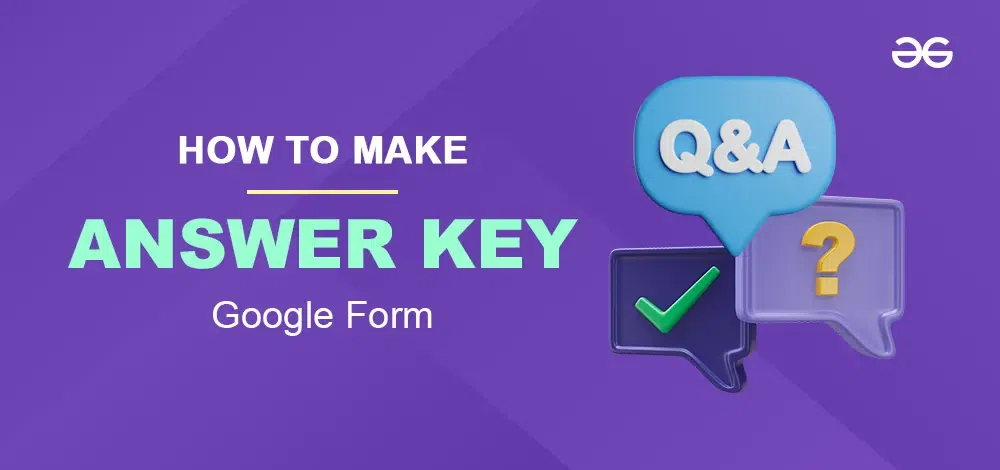
Creating an answer key in Google Forms is like unlocking a treasure chest of data and insights. Imagine having the power to effortlessly grade quizzes, collect feedback, or run surveys, all at your fingertips. It’s the secret sauce that transforms your digital forms into powerful tools for gathering and analyzing information. In this guide, I’m going to show you how to add an answer key to Google Forms, unlocking a world of possibilities to streamline your assessments and gather valuable data with ease. So, let’s embark on this journey of simplifying the way you collect, grade, and interpret responses in Google Forms.
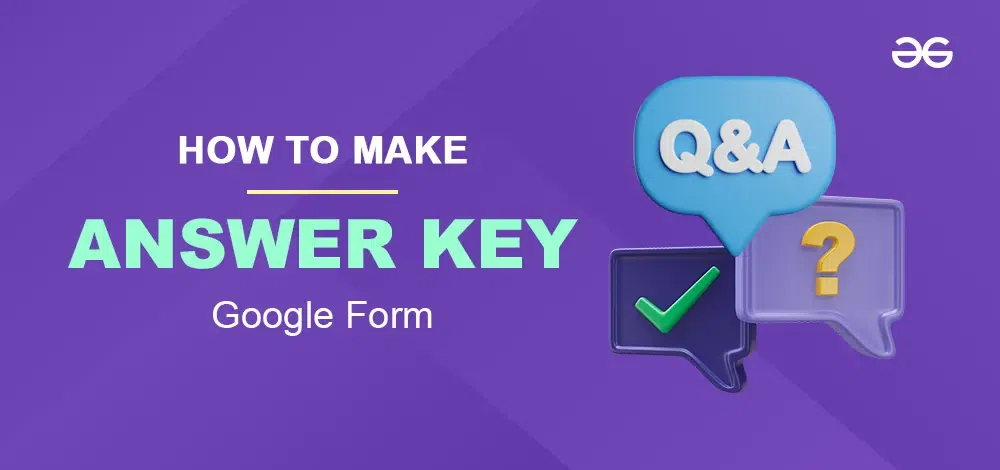
Go to Google Forms and Create a Blank Google Form.

Now, add the data or the survey to the document and add questions.
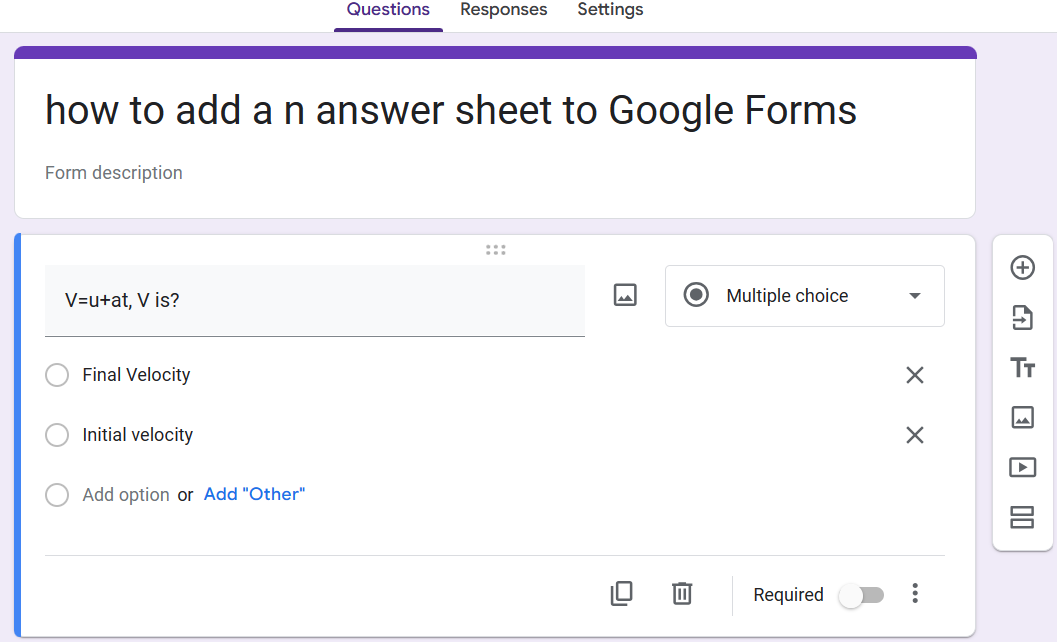
Click on the setting on the right side of responses to open the form’s settings.
.png)
Now enable the Make this a quiz option available in the Google Forms settings.

.png)
Once you’ve enabled the quiz option, navigate to the bottom left side of the question interface, where you’ll find the “Answer Sheet” button. Click on it to access the answer sheet. Upon uploading the correct answers, click “Done” to finalize the process.
Grading short answers is a manual process. Access the Google Sheets spreadsheet, evaluate each response by hand, and add feedback or ratings in separate columns as needed. Repeat the process for additional short answer questions.
.png)
You can create a blank document to make your survey or also you can select the given templates.
Now, add the data or the survey to the document and add questions.
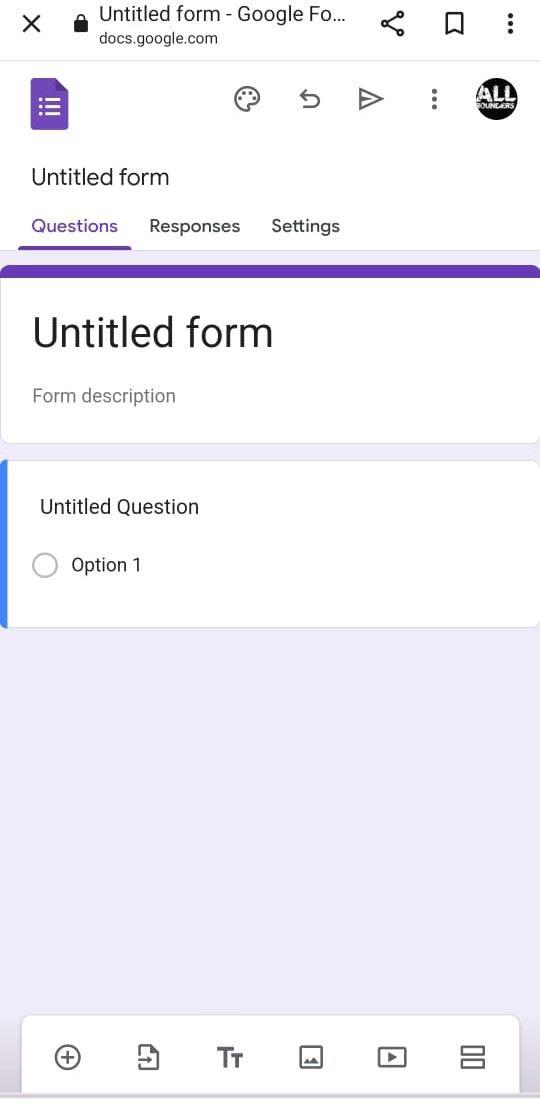
tap on the setting on the right side of responses to open the form’s settings.
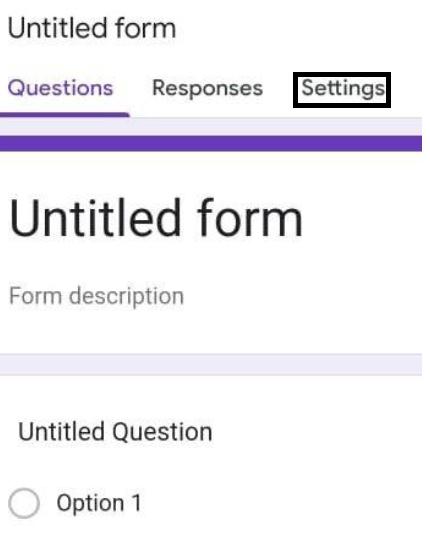
After going in the settings turn on the make it a quiz option.
After turning on the quiz option you can click on the answer sheet button at the bottom left side of question and after uploading the correct answer click on done.
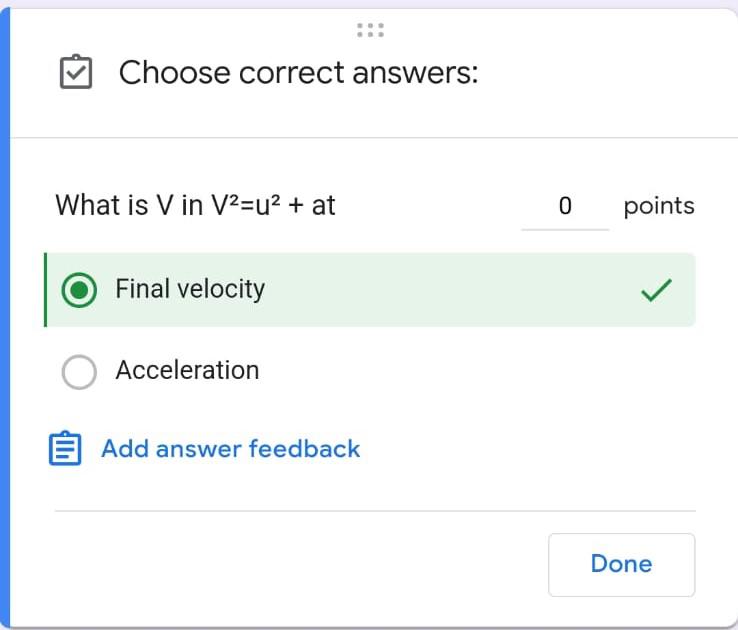
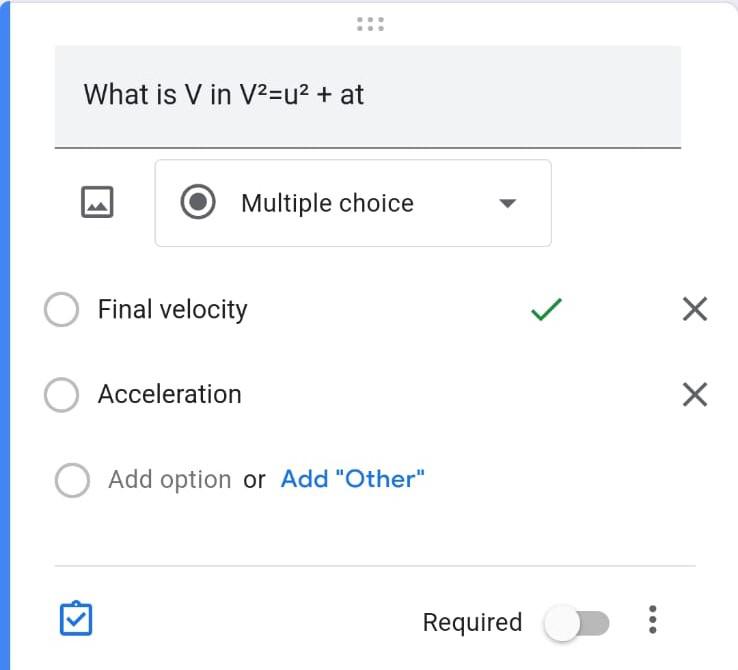
Launch your preferred web browser on your iPhone, such as Safari or Google Chrome.
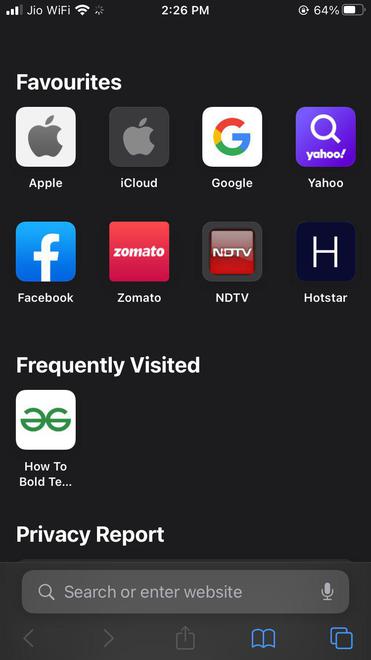
Now search Google Form in the search Box.

Sign in with your Google Worspace Credential or If you’re not already signed in to your Google account then you will be automatically redirected to the Google Forms Homepafe.
You’ll see a list of your existing forms or the option to create a new one. Choose the form to which you want to add answers or create a new form.
In the form editor, you can add questions and answer choices just like you would on a PC. Tap on the “+” icon to add a new question, and you can type in the question and options.
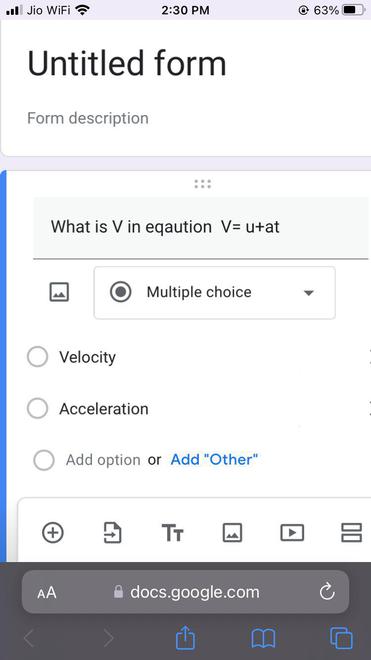
If it’s a quiz, follow the steps mentioned in the previous instructions to enable the quiz mode and set the answer key.
.jpeg)

In a conclusion box we got to know that Google Forms is an application used to create surveys and quizzes by which you can conduct online forms or exams. After the update the Google Workspace has made its application more versatile and easier to use. Creating an answer key in Google Forms can be done in only 5 main steps that are very simple and easiest. Above was the step-by-step guide to create an answer key in Google Forms.
You can grade quizzes created with Google Forms by using putting in place an answer key in Google Sheets, as described in the preceding answer. After that, you could manually examine the submitted responses with the answer key to decide the rankings.
Google Forms does not offer automatic grading of quizzes. To automatically grade quizzes, you could want to discover third party-add-ons or platforms that combine with Google Forms for this motive.
.png)
You can provide feedback to respondents in Google Forms by means of the usage of the “Response validation” characteristic. When developing quiz questions, you can set up reaction validation regulations to display custom messages while a respondent’s solution is correct or wrong.
Please be aware that the capabilities and alternatives in Google Forms may alternate through the years, so it’s a very good concept to consult the legitimate Google Forms documentation or the interface itself for the most updated statistics and commands.

The Staff Selection Commission (SSC) conducts the SSC GD Constable exam annually to recruit candidates for Constable (GD) in Central Armed Police Forces (CAPFs), Rifleman (GD) in Assam Rifles, and Assistant Sub-Inspector (ASI) in Central Industrial Security Force (CISF). If you appeared for the SSC GD Constable exam 2024, you're likely waiting eagerly for the answer key. This article provides you with the latest information on the expected release date of the answer key and a comprehensive guide on downloading it from the official SSC website. In Short: The Staff Selection Commission (SSC) is expected to release the answer key for the SSC GD Constable exam soon.Candidates can download the answer key from the official SSC website. This article provides a detailed step-by-step guide on downloading the answer key, along with other important details. SSC GD Answer Key Direct LinkUse the link given to download the SSC GD answer key when it is released. The answer key is expected to be released in the third week of March 2024. SSC GD Answer Key Direct Link Steps To Download SSC GD Answer Key 2024Step 1: Visit the Official SSC Website @ https://ssc.gov.in/Step 2: Find the "Answer Key" Sec

How to Create BMI Calculator in Google Forms What is BMI?How to Create a Google Form for BMI CalculationCreating a Google Form for BMI CalculationEstablishing the BMI calculatorBMI Calculations in Google SheetsConclusionFAQS on BMI Calculator Tired of those confusing weight charts and old-fashioned BMI calculators? Want a quick and easy way to see your Body Mass Index (BMI) on your phone? We got you covered! This trick uses Google Forms and Sheets to create a super simple BMI calculator. No fancy machines or confusing numbers – just a quick form, a few taps, and there you have it – your personal BMI! Ready to ditch the mystery and check your BMI in a fun new way? Let's get started! What is BMI?The Body Mass Index (BMI) is Someone's weight and height ratio. This number is a rough approximation of the person's fat percentage. Since the score is proportional to fat mass, a higher number indicates that the individual has a higher fat mass. A person's Underweight, Normal Weight, or Overweight status is determined by their Body Mass Index (BMI). Variables like age and geographic region determine the BMI range. Body Mass Index Result Less than 18.5 Underweight 18.5-24.9 Healthy 25.0-29.9
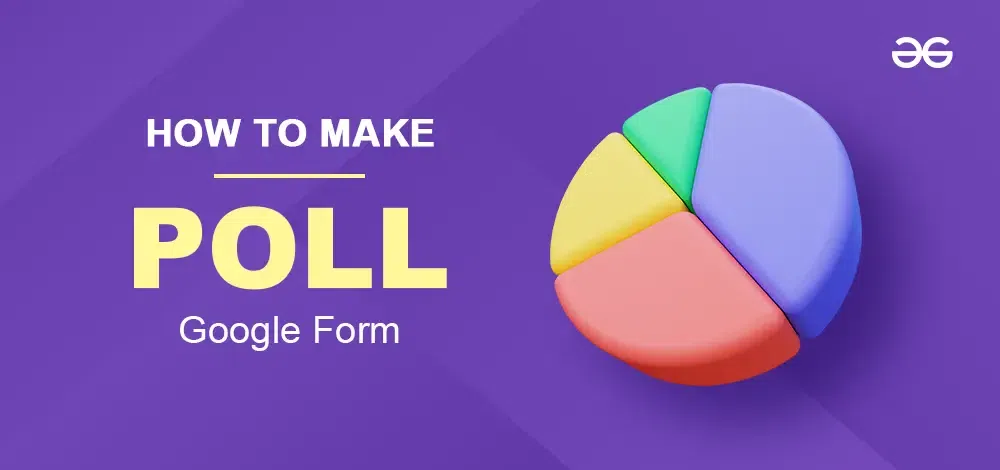
Creating polls and surveys has never been simpler with Google Forms. In this guide, we'll show you how to make a poll in Google Forms, allowing you to collect valuable feedback, opinions, and insights from your audience. Whether it's for work, school, or personal use, you'll soon be designing interactive and engaging polls that help you make informed decisions and gather the information you need. Let's dive into the world of Google Forms and start crafting your first poll with ease How to Create a Poll on Google FormsBelow are the steps you need to follow to make a poll in Google Forms: Step 1: Accessing Google Forms WebsiteOpen the web browser and go to the Google Forms website. You will need to sign in to your account if you aren't already logged in. Step 2: Create a new Google formClick on the "+" symbol to create a new form. Step 3: Name your Google Form PollClick on the Untitled form to give a name to your form. You can also add the description for the form from here. Step 4: Add the Questions and AnswersThe field for the first question is already made. Click on the "Untitled Question" to edit the first question. You can change the type of the question(multiple choice, short a

Whether you are hiring new people for your team, creating surveys to analyze the market and needs, taking feedback, or even just collecting customer information to fulfill a service, Google Forms can be your go-to tool. Not only does Google Forms provide a range of tools to perform a number of cool things, but it also comes with a user-friendly interface, making everything a matter of a few clicks. A really cool feature of Google Forms is that it allows you to create a form with multiple pages. You can use this functionality to divide your form into sections or pages to give a structured flow to the form content. You can add different kinds of questions in each section of the Google Form as needed and further change how the users navigate between the different pages. In this post, we will discuss all about creating a Google Form with multiple pages. So without further ado, let's begin! How to Create a Google Form With Multiple Pages In order to create a Google Form with multiple pages, we will first need to create a form like you would normally do. Here are the steps for the same: Step 1: Create a new form Begin by creating a new form using the plus sign from the Google Forms home

Escape rooms are all about the thrill of solving puzzles and the excitement of unlocking secrets. Now, imagine creating that same sense of adventure and challenge right from your computer using Google Forms. It’s a fantastic way to bring the fun of an escape room into the digital world, whether for education, team building, or just a bit of interactive entertainment. In this article, we’ll guide you through the simple steps to craft your very own virtual escape room using Google Forms. Get ready to learn the potential of Google Forms and create an experience that will keep everyone guessing and engaged until the very end! How to Build a Digital Escape Room Using Google Forms What is a Digital Escape Room?How to Make Google Form Escape Room TemplateGoogle Form Escape Room FreeCreate an Online Escape Room on Google Forms Advantages of Using Google Forms for Escape Room Conclusion FAQs - How to Make an Escape Room in Google Forms What is a Digital Escape Room?Escape rooms are like real-life adventure games where you and your team solve puzzles and find clues to “escape” a room within a set time limit. They’re super fun and make you think outside the box. Virtual escape rooms are the

Add Header Images in Google Forms - Quick Steps Open Google Forms > Click on the '+' signClick on the 'Palette icon' to customize Choose the header section in the Theme window Resize the header image > Click Save Google Forms is a powerful survey, quiz, and data-collection tool. Enhance your user experience by adding a Perfect header image to your Google Forms. In this article, we’ll teach you the steps to design and incorporate an eye-catching header that sets the tone for your form. Let’s make your Google Forms stand out! Header Image in Google Forms What are the Google Form HeadersHow to Make a Google Forms Header ImagesHow to Resize a Custom Google Forms HeaderConclusion FAQs - Google Forms Header Images Size What are the Google Form HeadersGoogle Forms, headers refer to the customizable images or banners that you can add to the top of your forms. These headers serve various purposes, such as branding, enhancing visual appeal, and providing context for respondents. How to Make a Google Forms Header ImagesHere's the step-by-step guide for adding a header image to your Google Form given below for your reference, Step 1: Open Your Google Form and click on the "+" sign If you

In this article, we'll explore about conditional questions that respond to your audience's input, making your surveys, quizzes, and feedback forms smarter and more engaging. Whether you're organizing an event, conducting research, or just looking to enhance your data collection process, learning conditional questions in Google Forms will enhance your ability to interact with your audience and collect the data you need. Stay tuned to learn the step-by-step process of this feature, ensuring your Google Forms stand out. Make Conditional Questions in Google Forms What is Conditional Logic?Why to Use Conditional Logic How to Create Conditional Questions in Google FormsConclusion FAQs - Conditional Questions in Google Form What is Conditional Logic?Imagine you're making a decision. Conditional logic is like a set of rules that helps you figure out what to do based on different situations. It's like saying "If this happens, then do that." Here's the explanation, Condition - This is the "if" part. It's a statement that needs to be true or false. For example, "if it's raining" or "if you're over 18." Action - This is the "then" part. It's what you do if the condition is true. For example, "

In a dynamic technological development towards a more interactive online experience for users, Google has unveiled a groundbreaking update to its Bard AI chatbot, revolutionizing the way users engage with YouTube videos. Imagine not just discovering videos but also seamlessly searching into their content with specific questions—Google has turned this into a reality. The recent enhancement allows Bard not only to analyze YouTube videos but also to respond intelligently to inquiries about the content. This means you can now ask Bard about the complexities of a recipe in a cooking tutorial or seek details about an interesting travel destination featured in a video. This transformative advancement in AI functionality not only aligns with YouTube's recent invasion into generative AI features but also underscores Google's commitment to enriching user interactions. Read in ShortGoogle has expanded the capabilities of its Bard AI chatbot, allowing it to provide specific answers to questions about YouTube videos. While the initial launch of the YouTube Extension in September enabled Bard to analyze videos, this latest enhancement empowers the chatbot to engage in more meaningful conversatio